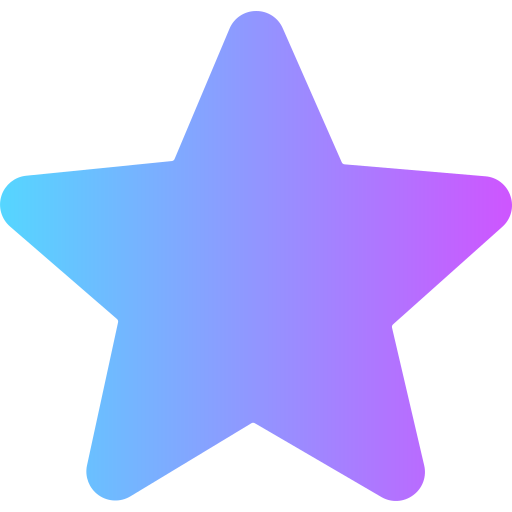Como redefinir o seu MacBook Air e restaurar as configurações de fábrica
Conteúdo
- Etapa 1: faça backup de seus dados
- Passo 2: Desligue o seu MacBook Air
- Passo 3: Inicie o seu MacBook Air no modo de recuperação
- Etapa 4: selecione seu idioma
- Etapa 5: selecione a opção 'Utilitário de disco'
- Passo 7: Reinstale o macOS
- Conclusão
Se você deseja começar do zero com o seu MacBook Air, redefini-lo para as configurações de fábrica é o melhor caminho a seguir. A redefinição do seu MacBook Air apagará todos os seus dados e configurações pessoais, por isso é importante fazer backup de seus dados antes de começar. Depois de fazer backup de seus dados, você pode seguir este guia passo a passo para redefinir seu MacBook Air e restaurá-lo às configurações originais de fábrica.

Etapa 1: faça backup de seus dados
Antes de redefinir seu MacBook Air, é importante fazer backup de seus dados. Você pode fazer backup de seus dados em um disco rígido externo ou no iCloud. Se você estiver usando o iCloud, certifique-se de ter espaço de armazenamento suficiente para fazer backup de seus dados. Depois de fazer backup de seus dados, você pode prosseguir para a próxima etapa.

Passo 2: Desligue o seu MacBook Air
Depois de fazer o backup dos seus dados, você precisará desligar o seu MacBook Air. Para fazer isso, clique no ícone da Apple no canto superior esquerdo da tela e selecione 'Desligar'. Depois que o seu MacBook Air for desligado, você poderá prosseguir para a próxima etapa.

Passo 3: Inicie o seu MacBook Air no modo de recuperação
Assim que o seu MacBook Air for desligado, você precisará iniciá-lo no Modo de Recuperação. Para fazer isso, pressione e segure as teclas Command e R no teclado enquanto liga o MacBook Air. Continue segurando as teclas até ver o logotipo da Apple na tela. Depois de ver o logotipo da Apple, solte as teclas e prossiga para a próxima etapa.

Etapa 4: selecione seu idioma
Assim que o seu MacBook Air iniciar no modo de recuperação, você precisará selecionar seu idioma. Selecione seu idioma na lista e clique em 'Continuar'. Depois de selecionar seu idioma, você pode prosseguir para a próxima etapa.

Etapa 5: selecione a opção 'Utilitário de disco'
Depois de selecionar seu idioma, você será direcionado para a janela de utilitários do macOS. Nesta janela, selecione a opção 'Utilitário de Disco' e clique em 'Continuar'. Depois de selecionar a opção 'Utilitário de disco', você pode prosseguir para a próxima etapa.

Passo 6: Apague seu disco rígido
Depois de selecionar a opção 'Utilitário de Disco', você será levado para a janela do Utilitário de Disco. Nesta janela, selecione seu disco rígido na lista e clique no botão 'Apagar'. Depois de apagar o disco rígido, você pode prosseguir para a próxima etapa.

Passo 7: Reinstale o macOS
Depois de apagar o disco rígido, você precisará reinstalar o macOS. Para fazer isso, selecione a opção 'Reinstalar macOS' na janela de utilitários do macOS e clique em 'Continuar'. Siga as instruções na tela para reinstalar o macOS e restaurar o MacBook Air para as configurações originais de fábrica.
Conclusão
Redefinir o seu MacBook Air para as configurações de fábrica é uma ótima maneira de começar do zero. Seguindo este guia passo a passo, você pode redefinir facilmente seu MacBook Air e restaurá-lo às configurações originais de fábrica. Apenas certifique-se de fazer backup de seus dados antes de começar.
Para obter mais informações sobre como redefinir seu MacBook Air, confira página de suporte da Apple ou guia da Macworld .
Como diz o famoso ditado, 'Uma lousa limpa é a melhor maneira de começar de novo.' Redefinir seu MacBook Air para as configurações de fábrica é uma ótima maneira de começar do zero e aproveitar ao máximo seu dispositivo.