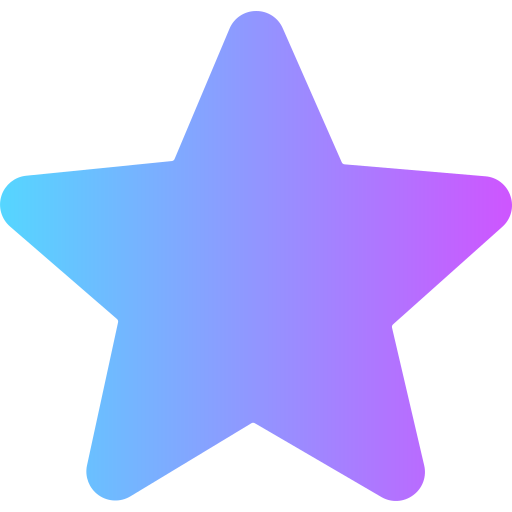Como inserir uma assinatura no Word no PC
Conteúdo
Aprenda com este guia fácil de seguir. Mostraremos como adicionar uma assinatura a documentos do Word em algumas etapas simples.Adicionar uma assinatura a documentos do Word no PC é uma ótima maneira de personalizar seus documentos e torná-los mais profissionais. Esteja você criando um contrato, uma carta ou um currículo, adicionar uma assinatura a documentos do Word pode ajudá-lo a se destacar da multidão. Neste guia, mostraremos algumas etapas simples.

Etapa 1: criar uma assinatura
A primeira etapa para adicionar uma assinatura a documentos do Word no PC é criar uma assinatura. Você pode criar uma assinatura de algumas maneiras diferentes. Você pode usar uma assinatura digital, uma assinatura manuscrita ou uma assinatura digitada. Dependendo do tipo de documento que você está criando, você pode querer usar um tipo diferente de assinatura.
Adicionar uma assinatura a um documento do Word em um PC é um processo simples. Primeiro, abra o documento no Word e clique na guia Inserir. Em seguida, clique na opção Linha de assinatura. Isso abrirá uma caixa de diálogo onde você poderá inserir o nome do signatário e outras informações. Depois de inserir as informações, clique em OK e a linha de assinatura será inserida no documento. Você pode então imprimir o documento e fazer com que o signatário o assine.
Se você está procurando mais informações sobre como ficar conosco no Facebook, você pode conferir o Facebook standwithus página. Esta página fornece informações sobre como aderir ao movimento e como apoiar a causa. Além disso, você pode saber mais sobre os próximos toliet vinculado série de anime e sua data de lançamento.

Passo 2: Insira a Assinatura
Depois de criar uma assinatura, você pode inseri-la em seu documento do Word. Para fazer isso, abra o documento no Word e clique na guia 'Inserir'. Em seguida, clique no botão 'Linha de assinatura'. Isso abrirá uma janela onde você pode inserir suas informações de assinatura. Digite seu nome, título e outras informações e clique em 'OK' para inserir a linha de assinatura em seu documento.

Etapa 3: adicionar a assinatura
Depois de inserir a linha de assinatura em seu documento, você pode adicionar sua assinatura. Para fazer isso, clique com o botão direito do mouse na linha de assinatura e selecione 'Assinar'. Isso abrirá uma janela onde você pode adicionar sua assinatura. Você pode adicionar sua assinatura digitando-a, desenhando-a ou carregando uma imagem de sua assinatura. Depois de adicionar sua assinatura, clique em 'OK' para salvá-la.

Passo 4: Salve o Documento
Depois de adicionar sua assinatura ao documento, você pode salvá-lo. Para fazer isso, clique na guia 'Arquivo' e selecione 'Salvar'. Isso salvará o documento com sua assinatura. Agora você pode compartilhar o documento com outras pessoas ou imprimi-lo.

Conclusão
Adicionar uma assinatura a documentos do Word no PC é uma ótima maneira de personalizar seus documentos e torná-los mais profissionais. Com este guia, agora você sabe em algumas etapas simples. Então, vá em frente e experimente!
Citação famosa: 'A caneta é mais poderosa que a espada.' -Edward Bulwer-Lytton